在Excel中制作好图表之后经常需要用到滚动条控件,具体该如何制作滚动条控件呢?下面是由学习啦小编分享的excel2010图表制作滚动条控件的方法,以供大家阅读和学习。
excel2010图表制作滚动条控件的方法
图表制作滚动条步骤1:点击开发工具——插入——滚动条窗体控件。

excel2010图表制作滚动条控件的方法图1
图表制作滚动条步骤2:右击——设置控件格式。
最小值——1月
最大值——12月
单元格链接——D2
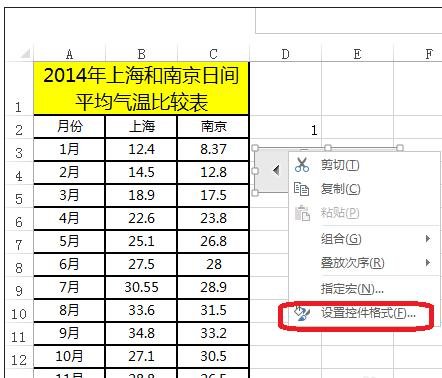
excel2010图表制作滚动条控件的方法图2
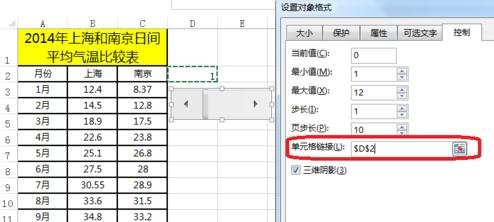
excel2010图表制作滚动条控件的方法图3
图表制作滚动条步骤3:定义名称建立动态数据源
图表制作滚动条步骤4:点击公式——名称管理器。
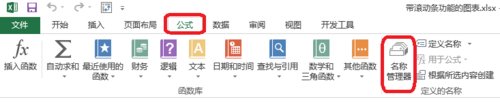
excel2010图表制作滚动条控件的方法图4
图表制作滚动条步骤5:月份的引用=OFFSET(Sheet1!$A$2,1,,Sheet1!$D$2,1)
图表制作滚动条步骤6:表示以A2单元格为参照系——行偏移量1行,列不偏移——返回D2行,1列。
图表制作滚动条步骤7:上海的引用=OFFSET(Sheet1!$B$2,1,,Sheet1!$D$2,1)
图表制作滚动条步骤8:南京的引用=OFFSET(Sheet1!$C$2,1,,Sheet1!$D$2,1)
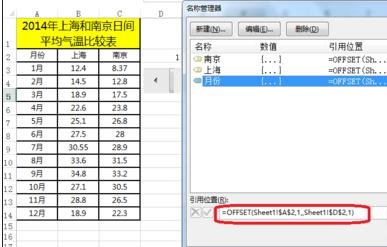
excel2010图表制作滚动条控件的方法图5
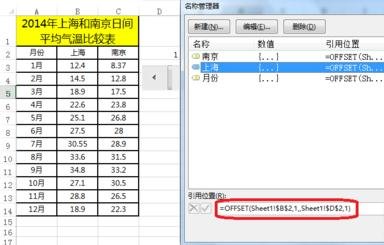
excel2010图表制作滚动条控件的方法图6
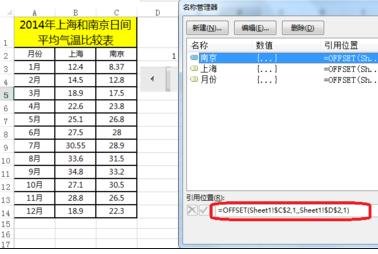
excel2010图表制作滚动条控件的方法图7
图表制作滚动条步骤9:.利用动态数据创建图表
图表制作滚动条步骤10:点击图表工具——设计——选择数据
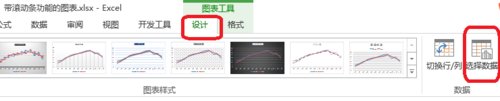
excel2010图表制作滚动条控件的方法图8
图表制作滚动条步骤11:轴标签区域=sheet1!月份
图表制作滚动条步骤12:sheet1!为固定值——月份(为上面定义的名称,动态的月份)
图表制作滚动条步骤13:系列值=sheet1!上海
图表制作滚动条步骤14:sheet1!为固定值——上海(为上面定义的名称,动态的有关上海的数据)
图表制作滚动条步骤15:系列值=sheet1!南京
图表制作滚动条步骤16:sheet1!为固定值——南京(为上面定义的名称,动态的有关南京的数据)
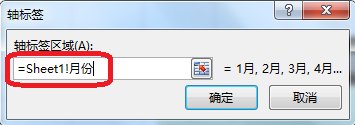
excel2010图表制作滚动条控件的方法图9
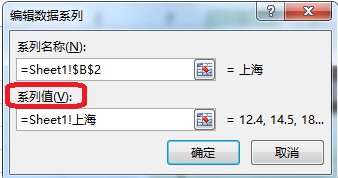
excel2010图表制作滚动条控件的方法图10
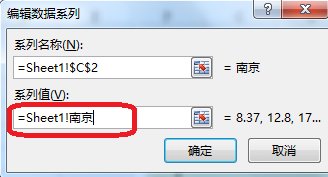
excel2010图表制作滚动条控件的方法图11
图表制作滚动条步骤17:带滚动条控件的动态图表——如图所示
图表制作滚动条步骤18:当滚动条移动到7时——显示前7个月的数据。

excel2010图表制作滚动条控件的方法图12
相关文章
-
10月02日
-
09月30日
-
09月24日
-
09月17日
-
09月16日
-
09月14日




