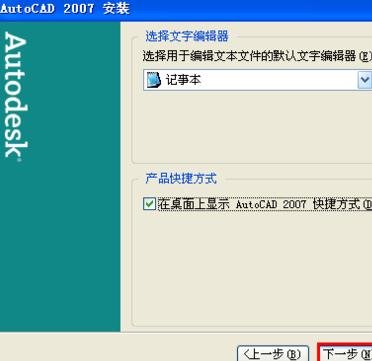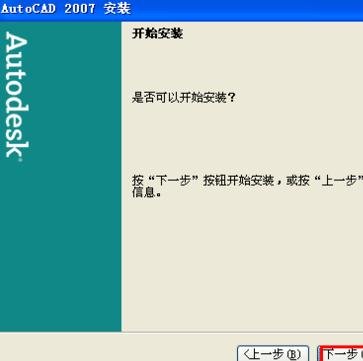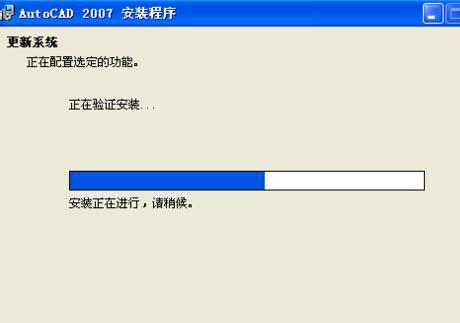有很多同学不知道CAD怎么安装的,下面学习啦小编告诉大家autocad2007中文版安装教程,一起来学习吧。
autocad2007中文版安装教程:
下载完成后,然后在压缩包上右击鼠标,然后选择WinRAR,再点击横向菜单中的“解压到当前文件夹”项。
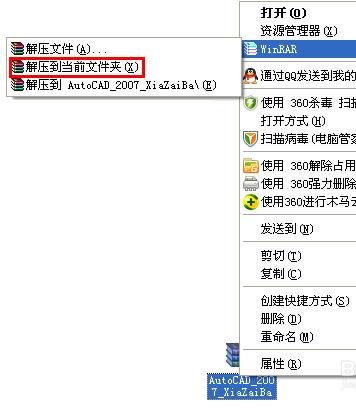
解压后打开文件夹,然后找到安装程序。


再点击“单击安装”后,单击下方的“系统需求”可以查看系统需求参数。
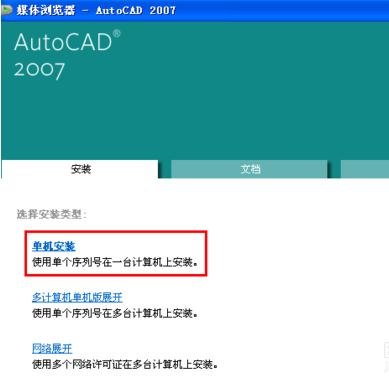
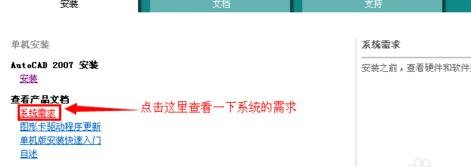
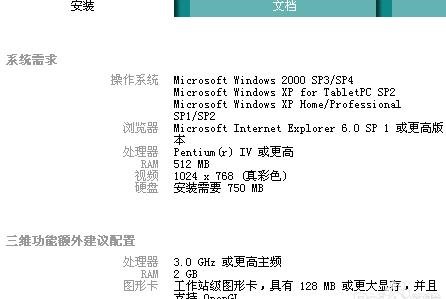
返回来,点击下方的“安装”按钮。
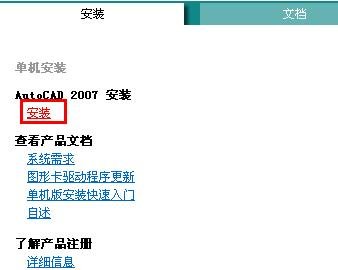

此时系统自动安装一些组件,安装完成后进入cad2007安装向导,点击下一步按钮。
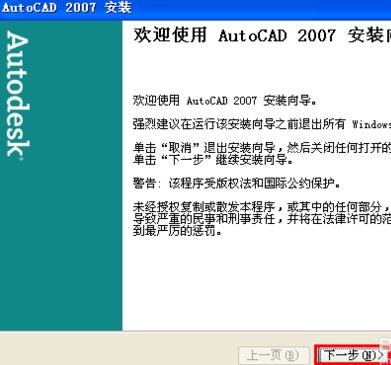
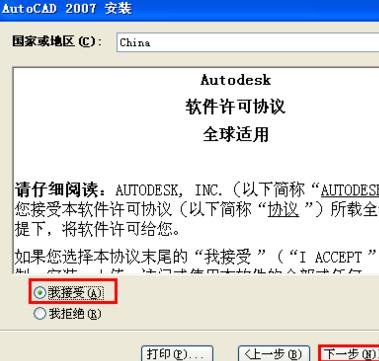
然后输入序列号,点击下一步按钮。
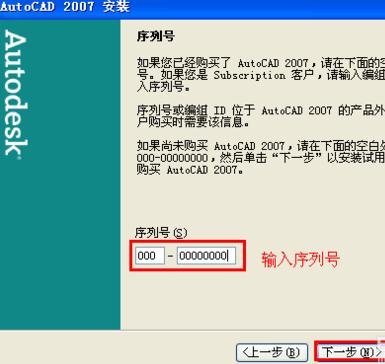
下面的姓氏和组织是自动识别,其他项可以任意填写,点击下一步按钮。
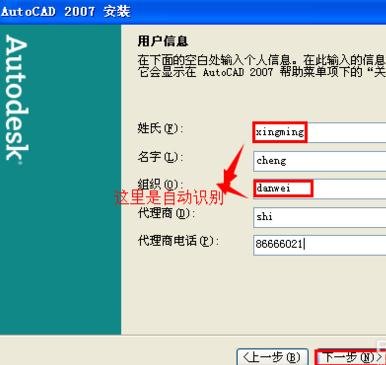
点击“自定义”项,然后点击下一步按钮。这里小编建议选择自定义项是因为当我们需要用cad制图打散功能时候,这项功能可以添加,典型安装方法是没有打散功能的。
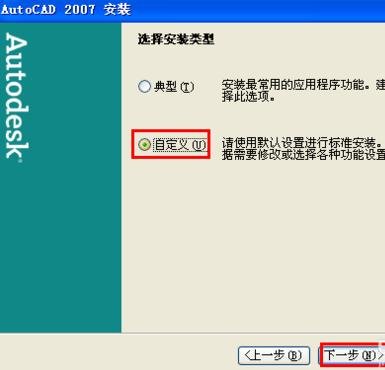
根据下图的提示,将含有X号的功能开启,单击后选择“安装到本地硬盘”,点击“下一步”按钮。
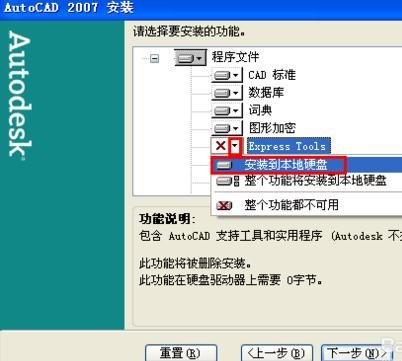
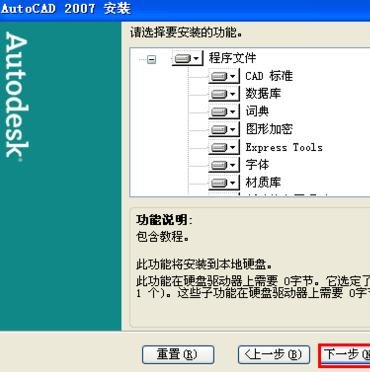
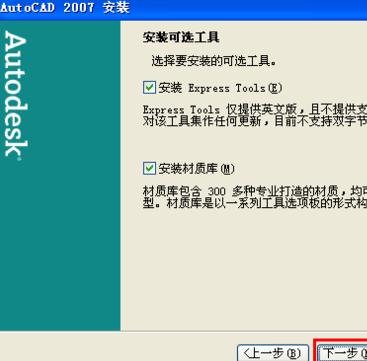
在选择目录的时候,系统默认为c盘,也就是系统盘(这里小编建议更改安装目录),点击后面的“浏览”按钮,在打开对话框中选择D盘或其他硬盘。
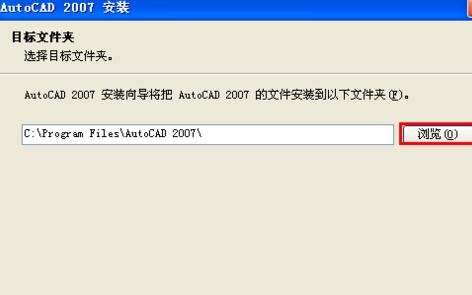
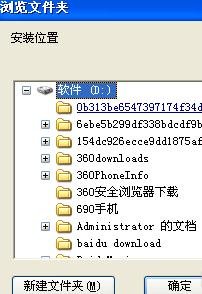
根据提示,点击下方的下一步按钮,等待安装的过程。